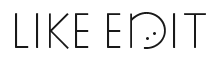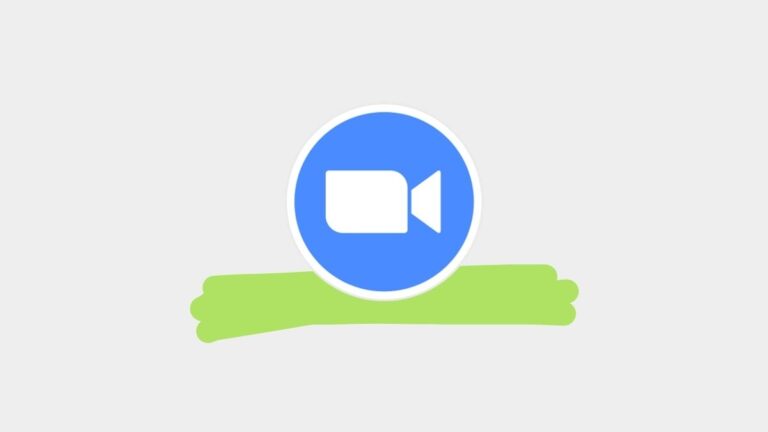Zoomで録画したセミナー動画を「どうやって編集したらいいんだろう…」「もう少し見やすい動画にできないかな…」と悩んでいませんか?
この記事で紹介する方法を実践すれば、簡単に見やすい動画を作ることができます!
なぜなら、私もこの方法で、Zoomでの収録や編集を80本以上担当してきたからです。
この記事では、Zoomで録画する時に気をつけるべきことや、簡単に編集する方法を解説します。
記事を読み終えると、魅力的なセミナー動画を作るコツがわかりますよ!
そもそも、Zoom録画でどんなセミナー動画ができるの?
主に2つの形式があります。
資料メイン
このように、資料を画面共有しながら講義を行う形式です。
対談
テーマに対して複数の登壇者がディスカッションする形式です。
司会者が登壇者に質問していく形式もあります。
Zoom録画でセミナー動画を作るメリット
フルリモートで完結できる
なんと言っても、自宅や会社にいながら収録できるのが1番のメリットです。
オフラインの開催だと、移動時間が発生しますよね。
登壇者も参加者も、移動時間をゼロにできるのは、オンラインならではのメリットです。
さまざまな用途に使える
セミナーを録画して編集すれば、さまざまな用途に使うことができます。
- YouTubeにアップして、当日に参加できなかった人が見返せるようにする
- メルマガの読者限定で配信する
- 動画自体を販売する
など。
同じセミナーを何回もやらずに済みますね。
録画前に準備すること
より魅力的なセミナー動画にするためには事前の準備が大切です!
司会者はもちろん、登壇者にも事前にしっかり伝えておきましょう!
PC
収録中に使用しないアプリは閉じましょう。
なぜなら、負荷が大きいアプリを同時に立ち上げると、Zoomが落ちてしまうことがあるからです。
また、メッセージアプリの通知音が入ってしまったり、画面共有時に誤ってプライバシー情報を共有してしまったりすることがあります。
不要なアプリを閉じておくことで、このような操作ミスを防ぐことができます。
インターネット環境
インターネット環境がいい場所で収録しましょう。
なぜなら、不安定だと映像や音声の乱れにつながるからです。
wifiが速い場所で収録するか、有線があればそちらを使用しましょう。
音声
イヤホンマイクでの参加を推奨します。
なぜなら、音質がよくなり、周囲の雑音が入りにくくなるからです。
背景
おすすめは、バーチャル背景を用意することです。
なぜなら、セミナータイトルや登壇者の名前、ロゴなどの情報を記載したバーチャル背景を設定することで、視聴者に印象づけることができるからです。
無料デザインツールCanvaなら、簡単にこのようなバーチャル背景を作成できますよ!
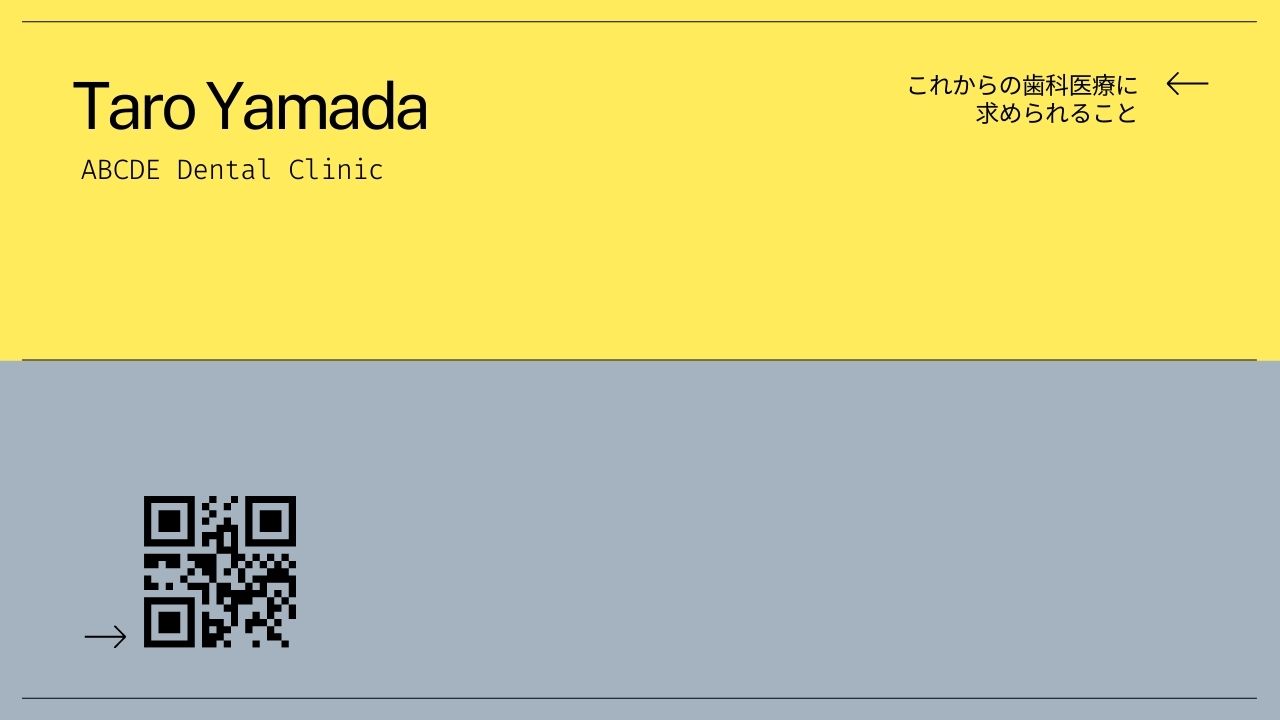
撮影時に気をつけること
顔を明るく映す
顔が明るく映るように、光が多い場所で撮影しましょう!
なぜなら、明るく映ると顔色がよく見え、好印象な動画になるからです!
具体的な対策はこちら!
- 窓際で撮る(自然光が顔正面に当たるように)
- 部屋の電気を明るくする
- リングライトを使う
リングライトは1,000円ぐらいで購入できるものもあります!
PCにつけるだけで、どこにいても顔の正面から光を当てることができますよ!
※ただ、メガネをしていると丸い枠が反射されてしまい不自然になります…あと光がけっこう強いので、目が弱い人にはきついかもです🙇♀️
PCの高さを調節
PCと顔を同じ高さにしましょう!
なぜなら、PCの高さが低いと見下ろすように映ってしまうからです。
このようなパソコンスタンドがあると、楽に高さを調節できますよ!
※こちらは3,000円弱と手頃ですが、ややカタつくのが難点です🙇♀️
ちなみにパソコンスタンドを買う前は、積み上げた本の上にPCを置いて調節してました笑
画面に映る範囲を決める
顔をアップで映すか、胸上ぐらいから映すかを決めましょう!
あと、頭の高さも意識するといいです。
特に対談形式の場合は、顔の大きさや高さをそろえた方が、見栄えのいい動画になります!
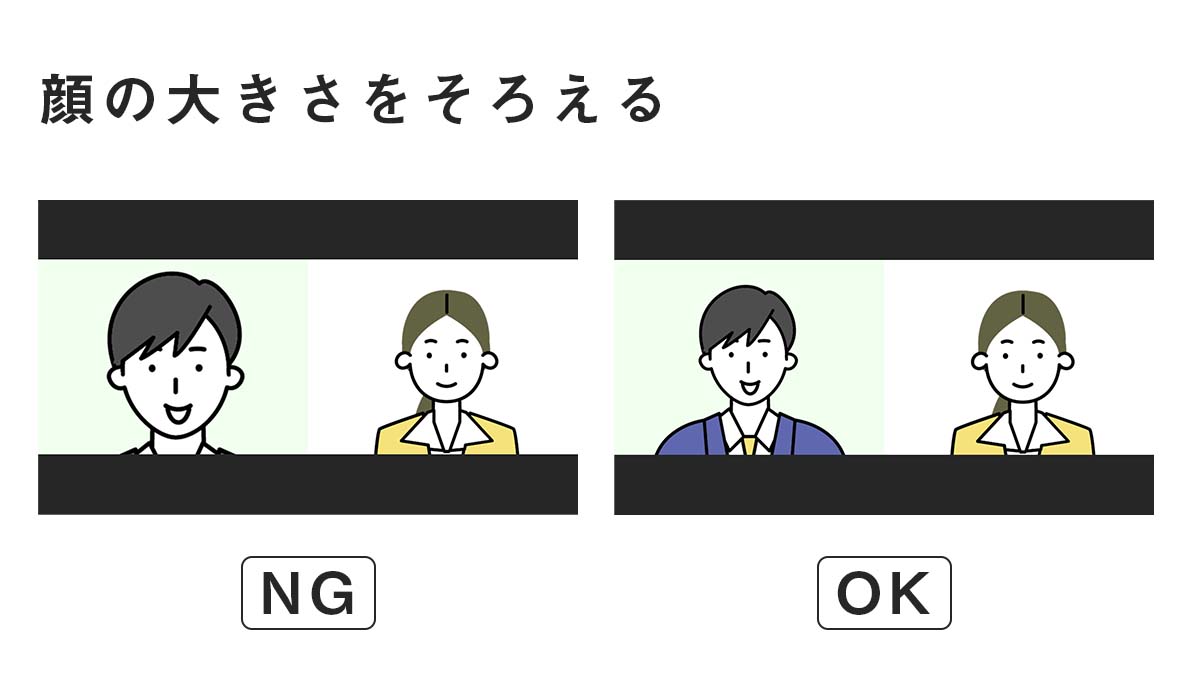
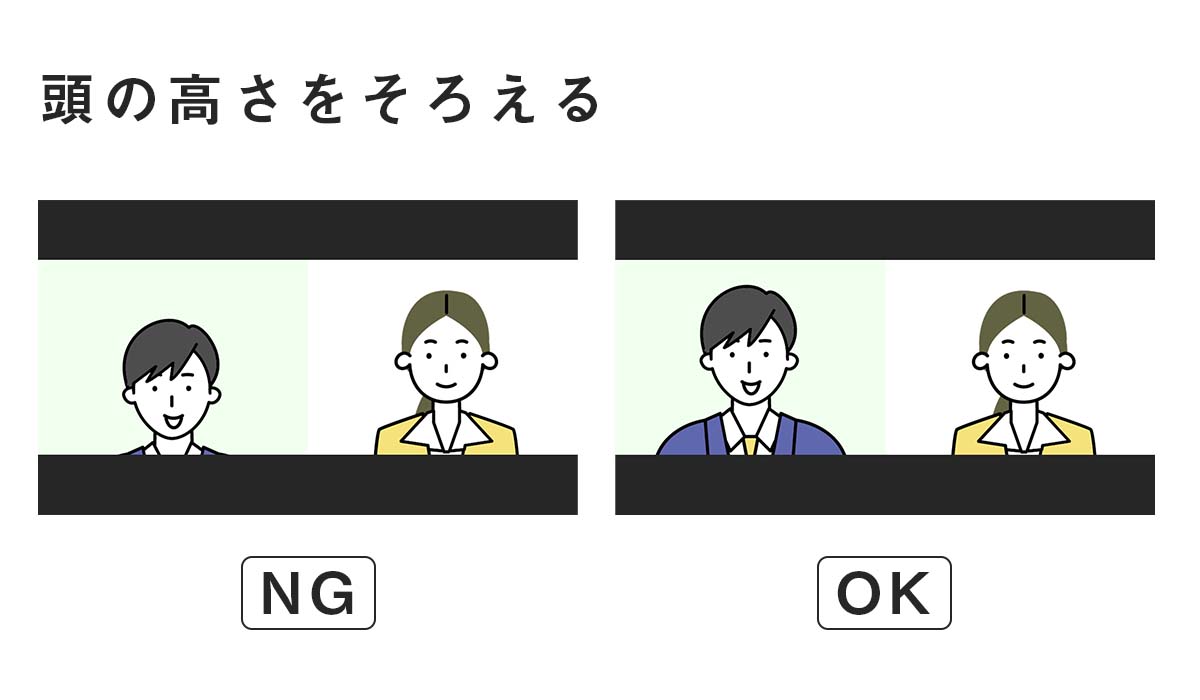
撮影の設定
登壇者をピンで固定する
登壇者をピンで固定することで、登壇者のみ録画することができます!
固定したい人の右上を選択→ピンを選択
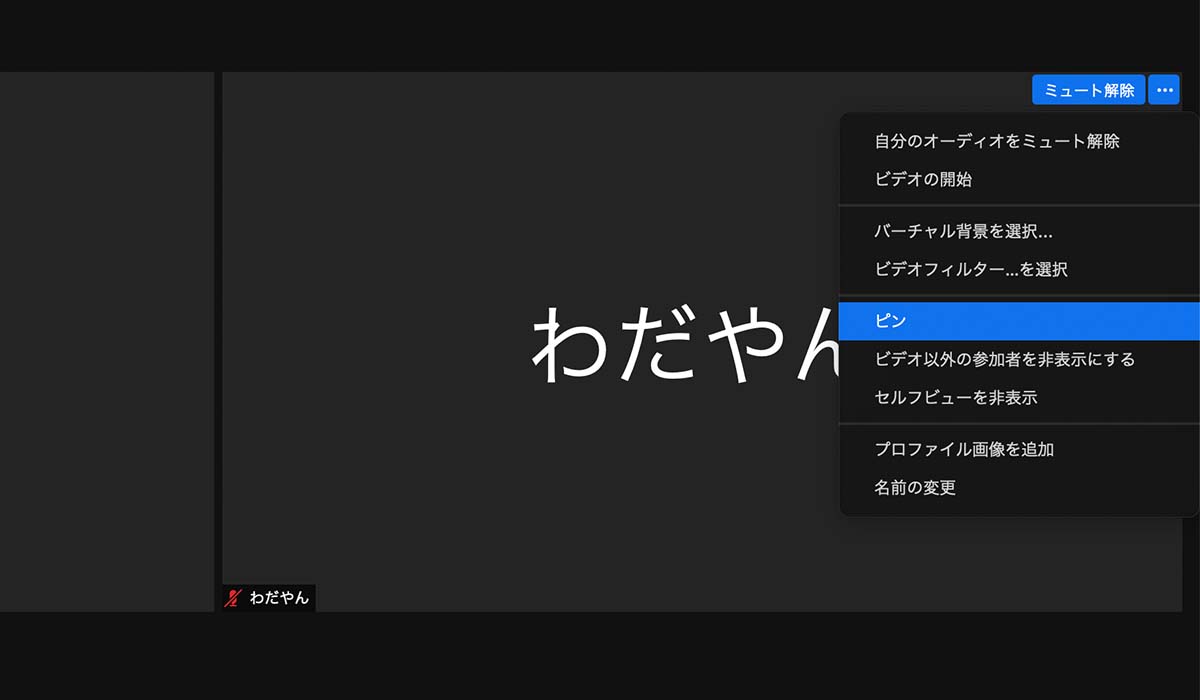
司会者がいる場合は、司会者もピンで固定しましょう!
そうすると肝心の登壇者が小さく映ってしまい、編集時に引き伸ばすとかなり画質が荒くなってしまいます。
ピンで固定したあとは画面表示の変更は行わないようにしましょう!
画面共有をするときは
資料と共に登壇者の顔を映したい場合は「アクティブスピーカービデオを表示」にしましょう!
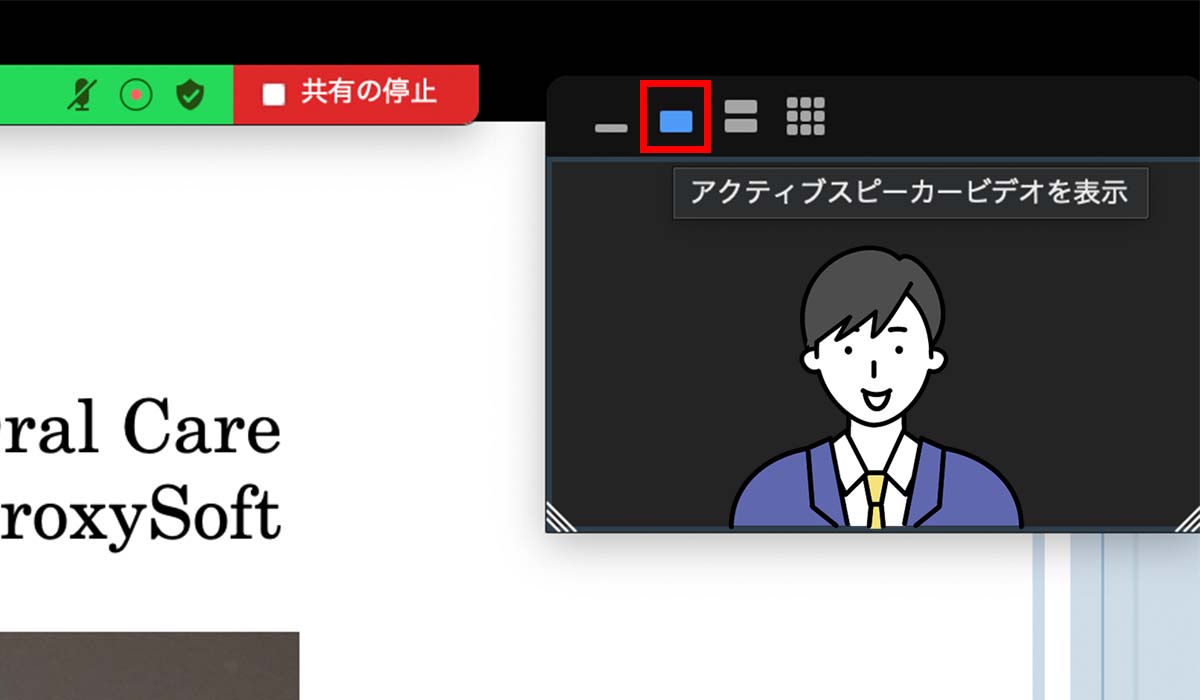
大きさ変更はしないようにしましょう!

登壇者の顔を映さずに資料のみ表示したい場合は「サムネイルビデオの非表示」にしましょう!
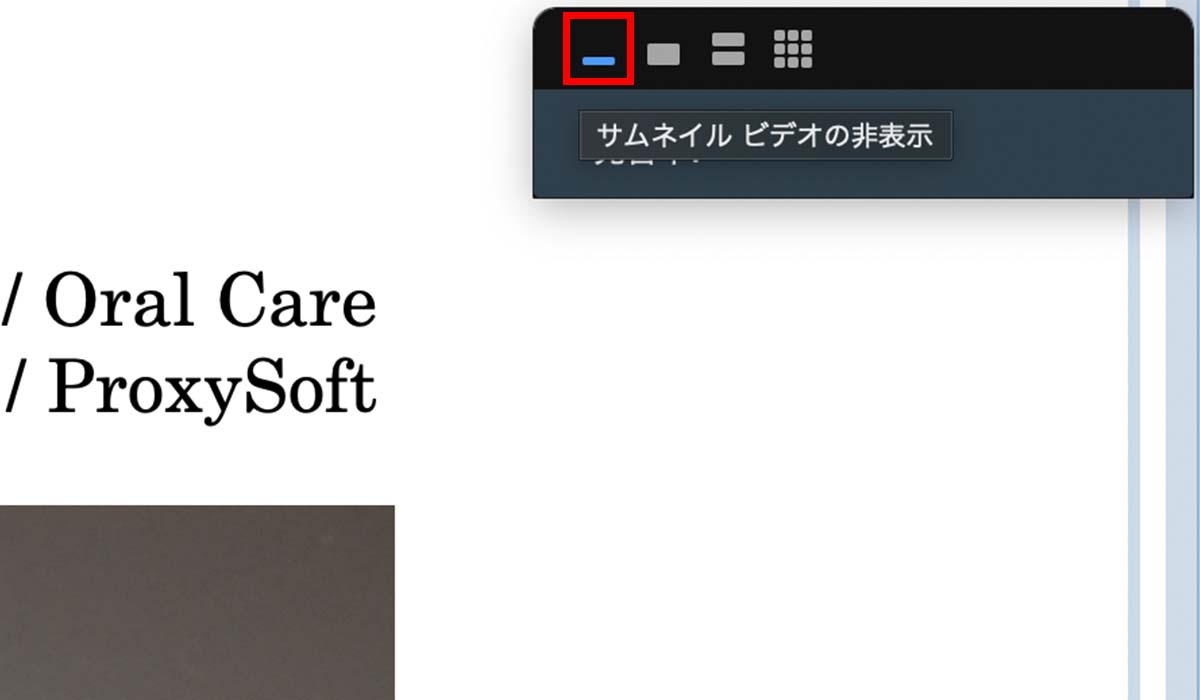
レコーディング忘れを防ぐために
ミーティングを作成するときに、「ミーティングを自動的にレコーディング」にチェックをいれておきましょう!
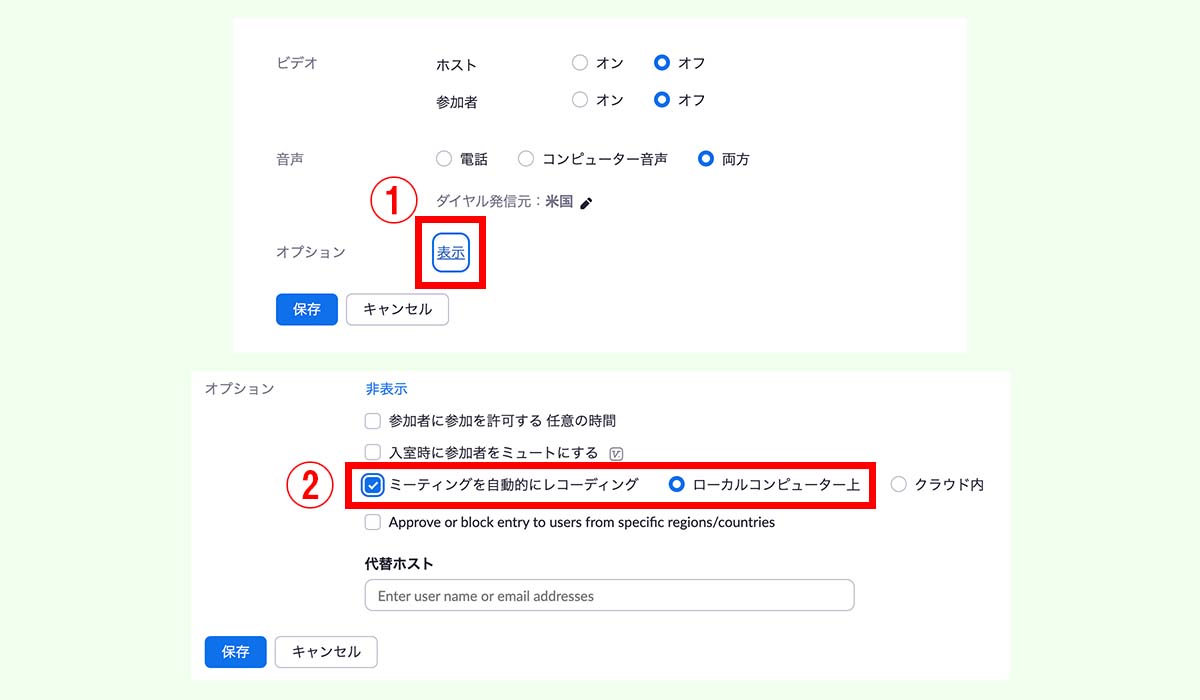
進行に必死でうっかりレコーディングボタンを押し忘れてしまったら、致命的ですよね…
「ミーティングを自動的にレコーディング」にチェックを入れておけば、撮り忘れることがないのでおすすめです!!
撮影した動画の保存先
Zoomにはクラウド保存とローカル保存がありますが、圧倒的にローカル保存がおすすめです。
なぜなら、クラウド保存よりもローカル保存の方が2倍も画質がいいからです。
※もっと詳しく知りたい方は、こちらの記事を読むと参考になります。
動画をあとで編集することを考えると、少しでも画質よく撮りたいですよね。
Zoom録画はぜひ、ローカル保存で!
無料でサクッと編集する方法
録画した動画は最低限、始まりと終わりの不要な箇所をトリミングすればOKです。
元々PCに入っているソフトを使って編集できますよ!
余裕があれば、話がつまずいた部分をカットすると、視聴者にとって見やすい動画になります^^
より“伝わる”編集をする方法
オープニングで魅せる
「この動画を見たい!」と思ってもらえるように、冒頭10秒に動画のポイントを凝縮します。
例えばこの動画は、本編の中から重要な箇所をピックアップして冒頭にまとめています。
タイトルやテロップを入れる
話しているテーマを画面の余白にテキスト表示させることで、よりわかりやすい動画になります。
必要に応じて、字幕を入れるのもいいですね。
BGMを入れる
BGMを入れると雰囲気を出せたり、世界観を表現できたりします。
ちょっとした雑音をごまかすこともできますよ!笑
(ラジオを無音で聞くより、背景にうっすらBGMが流れてるといいな、というような感覚です。)
※以上の3つは無料の編集ソフトである程度できることもありますが、凝ったものを作りたい場合は有料の動画編集ソフトの使用やプロへの依頼をおすすめします。
【目的別】セミナー動画の活用方法
録画したセミナー動画は、目的に応じてさまざな方法で活用できます!
あとから誰でも見れるようにしたい→YouTubeやfacebookにアップロード
メルマガ読者のみに配信したい→YouTubeに限定公開でアップロード
セミナーの広告をしたい→録画した動画を広告動画用に編集して配信
セミナー動画を販売したい→YouTubeやGoogleドライブなどにアップして購入者のみにURL共有
何回も同じ内容のセミナーをやらなくて済むように、フル活用しましょう!
必要に応じて、サムネイルを用意
YouTubeにアップする場合は特に、見たくなるサムネイルを作ることが大切です。
なぜなら、魅力的なサムネイルはクリック率が高くなり、よりたくさんの人に動画を見てもらえるからです!

Canvaで自作してもいいですし、プロにお願いするのもいいですね。
まとめ
Zoomセミナー動画を作るポイントは3つ!
2.撮影の設定
3.わかりやすい編集
ぜひ実践して、より魅力的なZoomセミナー動画を作ってください!
とはいえ「自分でやるのめんどくさいなぁ」「凝った編集をプロにお願いしたいなぁ」という場合は、私もサポートできますのでお気軽にご連絡ください^^